 |
Getting Started |
 |
Start Whose Turn Is It?
Setup Preferences
Main Window
Send a First Turn
Receive a First Turn
Launch Whose Turn Is It? ( )
from the Start Menu group (for Windows) or Launchpad (for Mac)
)
from the Start Menu group (for Windows) or Launchpad (for Mac)
The first time Whose Turn Is It? starts a dialog appears to remind you that Whose Turn Is It? needs some setup information.
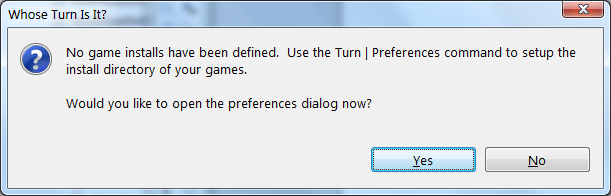
Press Yes to open the preference dialog and setup Whose Turn Is It?
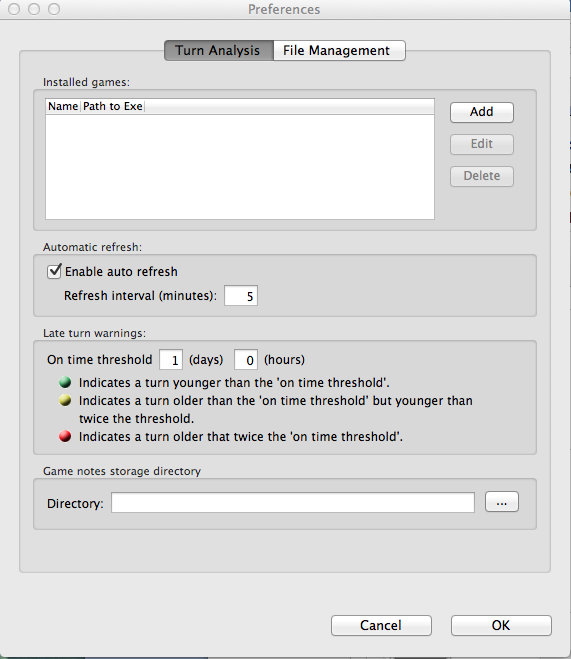
First add an entry for each game you have installed. Press the Add button next to the Installed games list. This will display the Create Installed Game Entry dialog box.
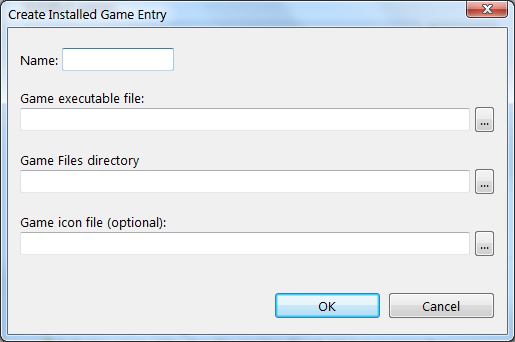
Select the game .exe file by pressing the browse button
( ), a
standard file selection dialog box will appear. Navigate to where your game is installed and
select the game's .exe file.
), a
standard file selection dialog box will appear. Navigate to where your game is installed and
select the game's .exe file.
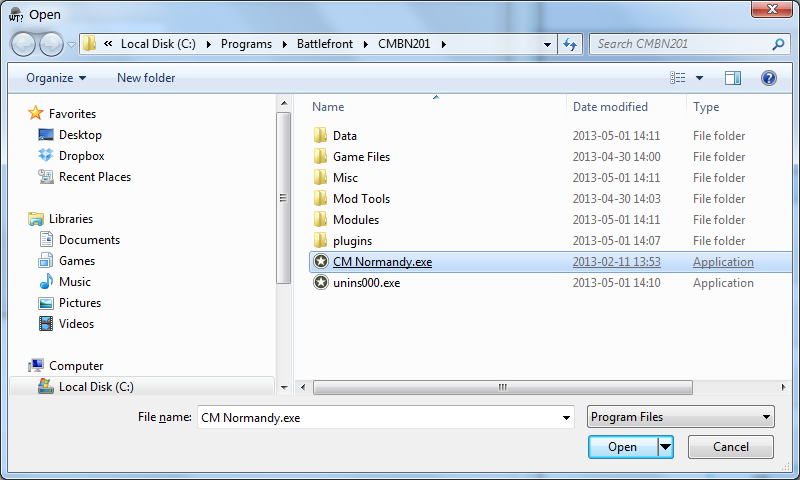
Give a Name for the installed game. This name will appear in the turn list so it should be kept short. Whose Turn Is It? will automatically determine the directory where game files are installed. This is done based on the name of the game .exe file you selected and will should be correct except for the case of newly released games that have a new behaviour. Please verify that the Game Files directory is correct.
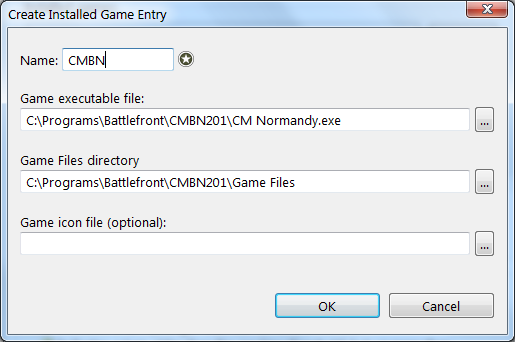
The newly added installed game will appear in the list. Repeat using the Add button to add all the installed games that you would like Whose Turn Is It? to manage turn files for. If you have multiple versions of a game installed, Whose Turn Is It? needs to be told about each of them.
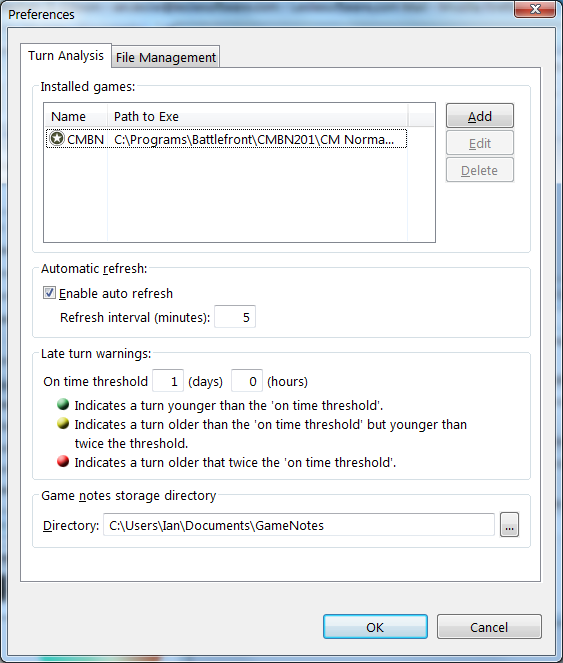
Decide if you want automatic refreshing and at what interval. With automatic refreshing turned on (recommended setting) your turns will be automatically copied to your shared directory shortly after you play your turns. You can always manually refresh and cause your turns to be copied whenever you wish.
This section shows you what the warning icons look like for late turns. You can decide what time interval you would like Whose Turn Is It? to remind you about your turns. The on time interval is the "age" of a turn to be considered on time, anything older that that shows a yellow or red warning icon. By default the on time interval is 1 day. Your turns older than a day will be flagged with yellow and those older than two days will be flagged with red. If you want turns older than a day to be flagged as red select an on time interval of 0 days and 12 hours.
Each ongoing game that Whose Turn Is It? is watching can have notes
associated with it. You can use this recorded text to hold a password reminder, your opponent's
name and notes on what is happening in the game in case some time passes between turns. Your
opponent cannot see this file (as long as you keep the storage directory private). Press the
browse button ( ) to select
a directory where you would like Whose Turn Is It? to store your turn notes.
) to select
a directory where you would like Whose Turn Is It? to store your turn notes.
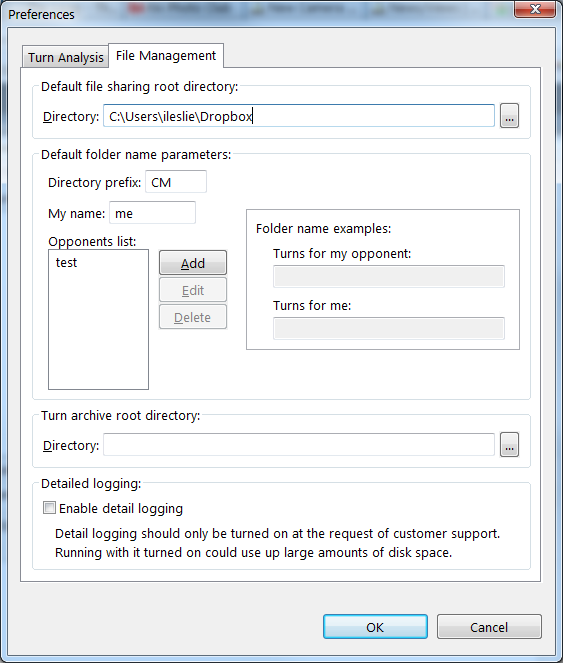
Pick the directory at the root of your shared file system. This should be the root of your Dropbox, Google Drive, Sky Drive etc. on your file system.
These allow you to control the default directory names that Whose Turn Is It? will use for directories it creates. You can specify a prefix for all your CM game directories, specify how you want your name to appear and enter opponent's names. Opponent's names can also be added whenever you share a turn file as well.
Pick the directory where turn will be archived when you are done playing a game.
This is just for support purposes.
The application main window shows two lists of turns; one list of turns ready for you to play and one list of turns your opponent has to play.
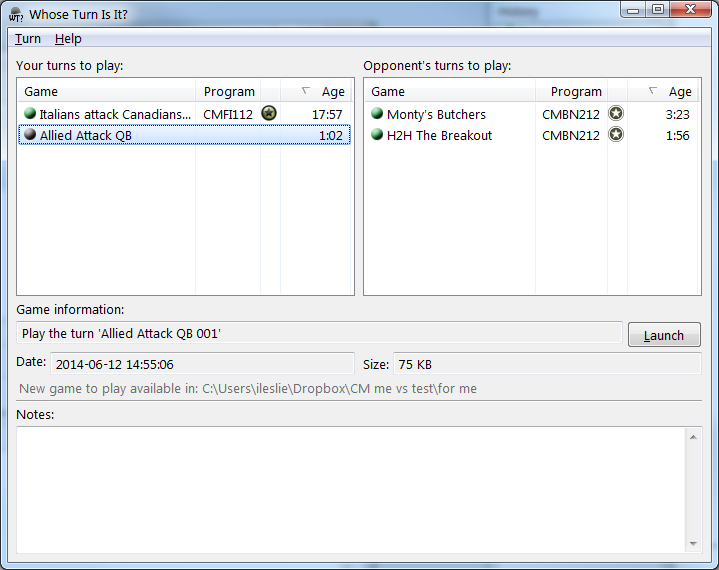
This list shows all the turns that have been sent to you and are ready for you to play. Selecting one will show the details in the panel below. Double clicking on one will start the installed CM game that you have associated with that named game. The list contents can be sorted by any column.
This list shows all the turns that you have sent to your opponents and are ready for them to play. Selecting one will show the details in the panel below.
Additional information about the selected game in one of the lists above shows here. You can see the name of the turn file and what its status is. Plus, the date the turn was created and its size along with the directory under your shared file structure where the shared file is located.
The notes edit field allows you to write your own personal notes. Use it to remember your password, who you are playing against or even that you have an artillery call dangerously close to your own forces and remember to pull back before the rounds start coming in.
To begin using Whose Turn Is It? you need to inform it of the games you are playing and where you are sharing the game files with your opponent. To do that you can manually add games to the manage list or you can use one of the wizards to either send the first turn to your opponent or receive the first turn from your opponent.
If you have setup a game and want to share the first turn with your opponent choose the command Turn | File Management | Send First Turn
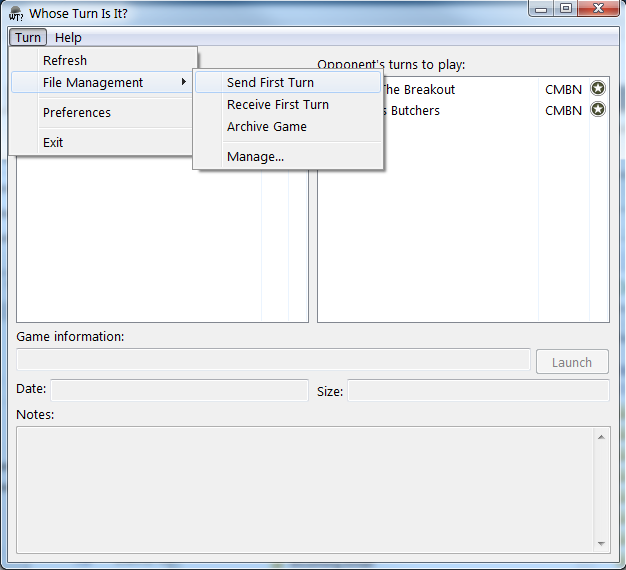
This will start the Send First Turn wizard. Begin by picking the game you wish to share. Whose Turn Is It? populates this list with games that are available for an opponent to play that are not already being managed by Whose Turn Is It?. This list will be taken from the Outgoing Email directory of all the installed games that Whose Turn Is It? has been told about.
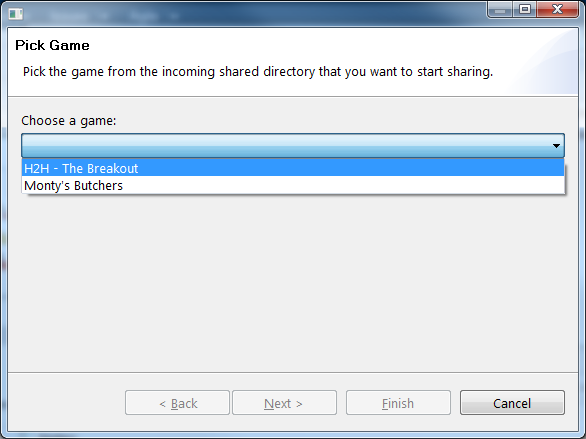
Next, pick the file sharing directories to use to share turns between you and your opponent. You and your opponent need to have already chosen and setup a file sharing system such as Drop Box, Sky Drive or Google Drive. You can choose an existing opponent from the drop down list, or type the name of a new opponent. If the opponent is new default directories will be setup based on the choices specified in the the Preferences. Make sure that you share any new directories using your file sharing system.
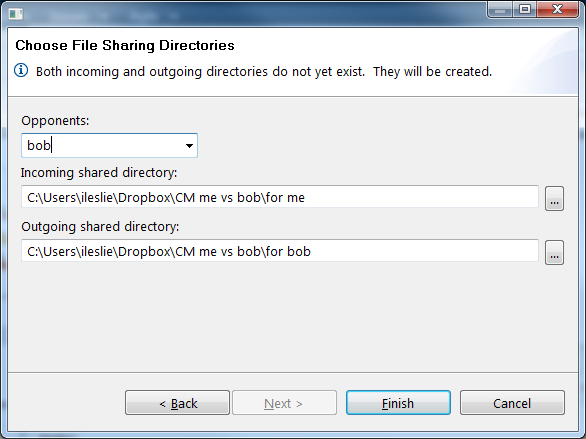
Press Finish and Whose Turn Is It? will begin the file synchronization process and copy the new file to the shared directory ready for your opponent to receive it.
If your opponent has sent your turn first and you have it waiting for you in your shared file system (e.g. directories on your hard drive connected via Drop Box, Sky Drive or Google Drive) and you are ready to receive that first turn choose the command Turn | File Management | Receive First Turn
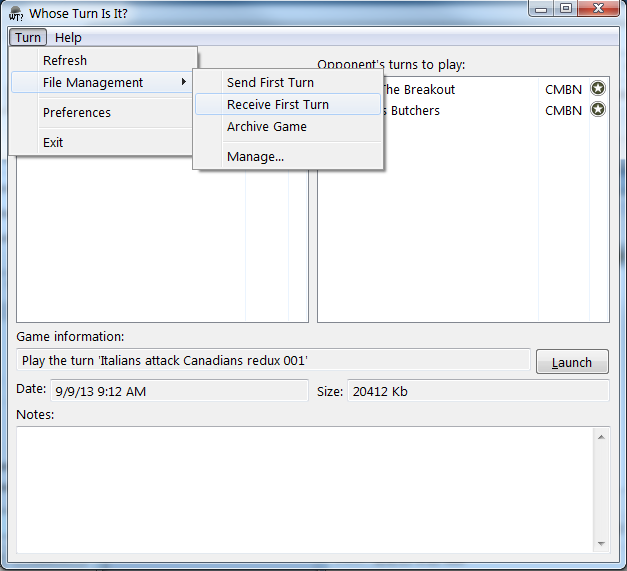
Start by selecting the shared directory where your opponent is placing turns for you to play.
Click on the browse button ( ),
a standard choose directory dialog box will appear. Whose Turn Is It? will attempt to fill in
the Outgoing shared directory as well.
),
a standard choose directory dialog box will appear. Whose Turn Is It? will attempt to fill in
the Outgoing shared directory as well.
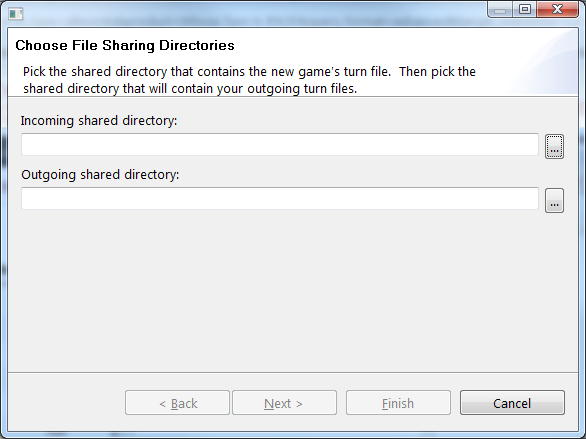
Check that both directories are correct, fixing them if needed. Press Next >.
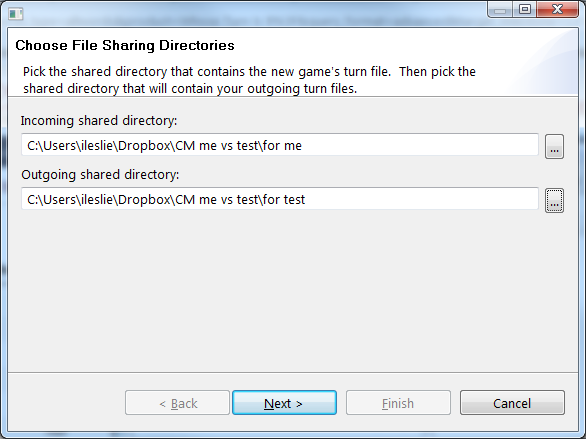
The Choose a game drop down will be populated with game turns that are not currently being managed by Whose Turn Is It?. Pick the game you wish to receive and press Finish.
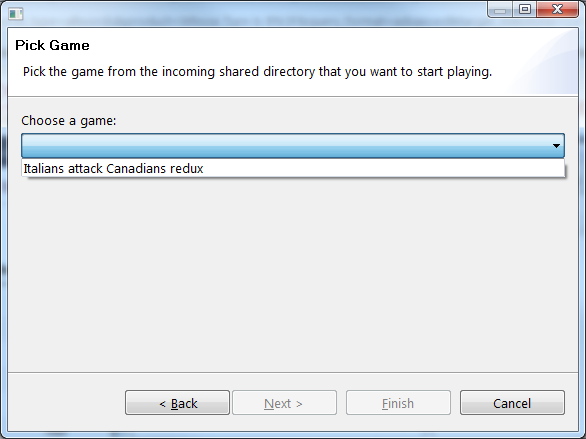
Press Finish and Whose Turn Is It? will begin the file synchronization process and copy the new file to your installed game directory ready for you to play it.
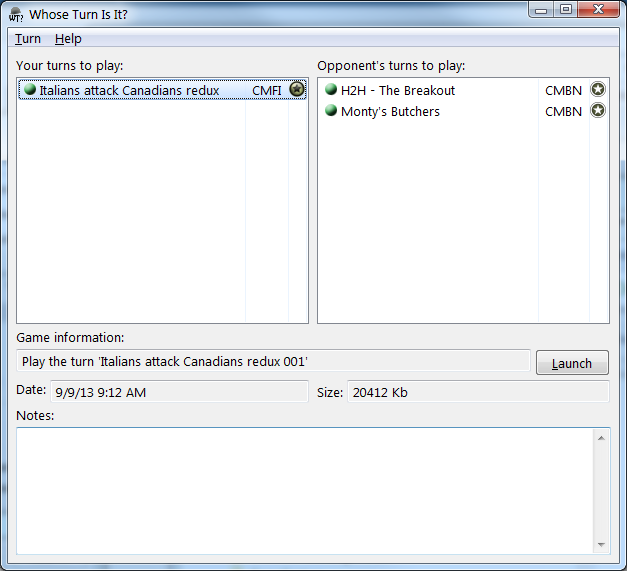
Now that you have a turn in the Your turns to play list you can double click on a turn or select it and click on the Launch button to start the game. There is a limitation with the current releases of Battle Front games in that they do not allow specifying what game file to launch. Launching from Whose Turn Is It? can only start the game you have to use the game UI to navigate to choose the game you want to start all over again.